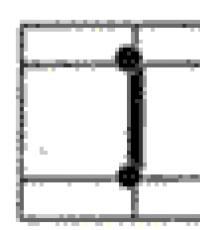Как оформить группу в контакте с закрепленным верхним меню под новый дизайн вк. Как сделать обложку для группы вконтакте Как в контакте сделать большую верхушку
Евгения Крюкова
![]()
*Обновление статьи.
Красивое оформление сообщества «ВКонтакте» – это не прихоть, а важный элемент, формирующий доверие пользователей к вам и вашей компании. Если публичная страница или группа оформлена непрофессионально, ваши потенциальные клиенты вполне логично могут сделать вывод о том, что вы и к своей работе относитесь так же халатно. Чтобы этого не происходило, позаботьтесь о том, чтобы ваша страница «ВКонтакте» была красивой, аккуратной и удобной в использовании. Как это сделать? Читайте ниже.
Актуальные размеры изображений «ВКонтакте»
Некоторое время назад разработчики социальной сети «ВКонтакте» запустили новый дизайн. Это привело к тому, что изменились размеры и принципы отображения изображений. Памятка, которая будет приведена ниже, соответствует всем нововведениям и содержит в себе размеры, актуальные на данный момент времени.
А теперь давайте более подробно по каждому пункту.
Размер аватара ВК
Минимальный размер аватара – 200 на 200 пикселей. Если вы постараетесь загрузить изображение менее 200 пикселей в ширину или в длину, вы увидите вот такую ошибку:

Максимальный размер аватара – 200 на 500 пикселей. Но, в принципе, можно загружать изображения и большего размера – до 7000 пикселей с каждой стороны. Главное, чтобы соотношение их сторон не превышало 2 к 5.
Покажу на примере.
У меня есть изображение. Его размер: 200 на 800 пикселей (соотношение 2 к 8). При загрузке не возникает никаких ошибок. Однако использовать это изображение я все равно не могу, т. к. «Контакт» не позволяет мне выделить его полностью.

Обложка
Размер обложки для полной версии сайта - 1590 на 400 пикселей.

Обратите внимание: в мобильной версии и приложениях отображается не полная версия обложки, а только ее часть размером 1196 на 400 пикселей. Посмотрите, как она обрезается в приложении на мобильном:

Чтобы этого не происходило, располагайте основные элементы вашей обложки в пределах 1196 на 400 пикселей.

Прикрепленные изображения
В обновленном дизайне «Контакта» ширина ленты новостей стала фиксированной. Это значит, что изображения, прикрепленные к посту, больше не растягиваются, а остаются такими, какие они есть. Поэтому, если вы хотите, чтобы ваше изображение полностью заняло отведенное ему место в ленте новостей, его ширина должна быть не менее 510 пикселей. Лучше всего, чтобы это был квадрат или прямоугольник в альбомной ориентации.
Звучит слегка запутано:) Поэтому покажу на примере.
Допустим, у нас есть изображение квадратной формы со сторонами 510 пикселей. Если мы прикрепим его к нашей записи, оно будет очень хорошо смотреться в ленте новостей на всех устройствах:

А вот так смотрится горизонтальное изображение в альбомной ориентации (ширина 510 пикселей):

Как вы видите, чем уже изображение (по высоте), тем мельче оно смотрится в ленте смартфонов. Чтобы убедиться в этом, посмотрите на картинку ниже:

Понятно, что разница здесь не особо критична, и пользователи смартфонов все равно рассмотрят ваше изображение, просто во втором случае им будет немного комфортней.
Изображения к постам со ссылкой

Все эти данные берутся из кода разметки Open Graph :

Если Open Graph не прописан, заголовок берется из метатега Title, а изображение – из статьи. При этом, его можно легко изменить – либо выбрать другое изображение из статьи с помощью специальных стрелочек:

Либо загрузить свое:

Минимальный размер изображения, которое вы можете использовать в качестве анонса к вашей статье, – 537 на 240 пикселей. Однако вы можете загружать и более крупные изображения, если будет соблюдена пропорция.

Картинка для статьи, созданной в редакторе
Размер изображения для обложки статьи, созданной в редакторе, - 510 на 286 пикселей. Лучше, если она будет темного цвета и более или менее однотонная, т. к. на светлом фоне теряется название статьи и сообщества.
Хороший пример:

Не очень хороший пример:

Размер фото и видео для историй
Размер для фотографий - 1080 на 1920 пикселей. Размер для видео - 720 на 1280 пикселей.
Технические характеристики для видеозаписей:
- до 15 секунд;
- не больше 5 МБ;
- кодек h.264;
- звук AAC.
В историях необходимо использовать фото и видео вертикального формата.
Обратите внимание: истории от лица сообществ на данный момент могут добавлять только крупные сообщества, для которых разработчики «ВКонтакте» открыли эту функцию. И делается это с помощью официального приложения. С компьютера это сделать нельзя.
Примеры динамических обложек:




Обложка + описание сообщества + ссылка на сайт
Некоторые компании специально не закрепляют в шапке никаких постов, чтобы у пользователей была возможность прочитать основную информацию о странице и сразу перейти на сайт.


Описание с хэштегами
Некоторые компании добавляют в стандартное описание страницы хэштеги, которые ее характеризуют. Делается это для того, чтобы у страницы была более четкая релевантность, и чтобы за счет этого она находилась выше в поиске по соответствующим запросам. Честно говоря, я не знаю, работает этот способ или нет. Кейсов на эту тему я не встречала, поэтому если кто знает, буду благодарна, если поделитесь ссылочкой.

Закрепленный пост, рассказывающий, о чем страница
Если вы хотите рассказать о своей странице более подробно (с фотографиями, ссылками и красивой версткой), то вы можете прикрепить к шапке вики-пост или статью, сверстанную в редакторе, с яркой картинкой на анонсе, которая будет призывать пользователей кликнуть по ней. Пример такого поста:

А вот что видит пользователь после того, как он кликнет по ссылке:

Новое меню ссылок
Не так давно разработчики «ВКонтакте», наконец, порадовали владельцев сообществ новым инструментом, с помощью которого можно создавать меню – быстро и без всяких мучений с вики-страницами. Оно выглядит несколько примитивно, поэтому о том, как создать красивое меню, я тоже расскажу.

Меню появляется автоматически, если вы используете приложения сообществ или у вас подключен магазин. Например, на предыдущей картинке все три пункта меню – ссылки на приложения. Вы можете добавлять сюда свои – на важные записи, альбомы, обсуждения и т. д., до 7 штук (не считая приложения). Но ссылаться можно только на ресурсы внутри соцсети, кроме вики-страниц.
Чтобы отредактировать меню, нажмите на «Настроить» в правом верхнем углу виджета:

Чтобы добавить пункт меню, нажмите «Новая ссылка».

В раскрывшемся окошке выберите обложку (минимальный размер – 376х256 px), введите название пункта меню (важно уложиться в 20 символов с пробелами), добавьте ссылку и нажмите «Сохранить».

Если вы хотите скрыть приложение из меню, поменять его заголовок или обложку, нажмите «Изменить» напротив соответствующего пункта. То же самое можно делать с остальными ссылками, которые добавлялись вручную и требуют корректировки.

На выходе должно получиться что-то вроде этого:

Меню группы открытое
Открытым меню я называю такое меню, по которому сразу видно, из каких пунктов оно состоит. То есть картинка-анонс вики-поста полностью дублирует его содержимое. Таким образом, пользователи сразу видят то, что их ожидает внутри. Покажу на примере.
Вот как выглядит закрепленный пост в шапке страницы Flatro:


Меню группы закрытое
Закрытое меню – это тот же самый вики-пост, как и в предыдущем пункте, только на анонсе стоит картинка, на которой нет пунктов меню. Обычно на ней пишут: «Меню», «Навигационное меню» или «Навигация по материалам паблика».

А вот что мы видим, когда кликаем по нему:

Кстати, стоит отметить, что это далеко не единственные варианты. По сути, на этой картинке вы можете написать все, что угодно. Главное, чтобы пользователю хотелось по ней кликнуть, и он понимал, что его после этого ждет. Пример:

Слитное меню для группы
Слитное меню – это когда картинка на анонсе вашего меню составляет с аватаром одно изображение. Чуть ниже я подробно расскажу, как сделать такое меню, а пока просто посмотрите, как это красиво выглядит.

Хотите красиво оформить свое сообщество «ВКонтакте», но нет необходимых навыков? Закажите оформление в нашей компании. Подготовим для вас аватар, обложку, шаблоны для рубрик, меню и превью товаров.
Гифка и аватар одним изображением
А вот этот вариант оформления шапки меня действительно сильно восхитил. Автоматически проигрываемая гифка сливается с аватаром в единую композицию и приковывает внимание пользователей, даже несмотря на то, что на ней нет вообще никакой информации.

Кстати, этот пример я подсмотрела в группе SMM-маркетолога Сергея Шмакова. Так что, за находку выражаю ему благодарность:)
Скрытое меню
Скрытое меню доступно только для групп (у страниц такого функционала нет). Чтобы его увидеть, нужно кликнуть по соответствующей ссылке. Плюс этого способа оформления заключается в том, что пользователям видна основная информация сообщества, а если они захотят воспользоваться меню, им достаточно сделать всего один клик. Однако здесь есть и небольшой минус – не все пользователи знают о существовании данной функции, поэтому ваше меню может получить меньше внимания, чем если бы оно было закреплено в начале страницы.

Автоматически воспроизводимое видео
В конце ноября 2015 года в социальной сети «ВКонтакте» появилось интересное нововведение – как только пользователь заходит на вашу страницу, видео, прикрепленное к шапке, начинает воспроизводиться автоматически. С помощью этого приема вы сможете привлечь еще больше внимания пользователей (особенно тех, кто впервые зашел на вашу страницу), и при этом, не раздражать тех, кто не любит, когда ему навязывают свой контент, ведь видео воспроизводится без звука и практически не мешает.
Как добавить такое видео в шапку своей страницы?
Для этого нужно выполнить три условия:
- Прикрепить ролик к записи и закрепить эту запись вверху сообщества.
- Кроме ролика, к записи больше ничего не должно быть прикреплено. Только видео и текст по желанию.
- Видео должно быть загружено «ВКонтакте» – сторонние плееры не поддерживаются.

Запись, которая получает много репостов
Еще один способ продуктивно использовать место в шапке вашей страницы – это закрепить в нее один из своих самых удачных постов – тот, который уже набрал и продолжает набирать большое количество лайков и расшариваний. Зачем это делать, думаю, всем понятно – чем больше репостов, тем больше охват, тем больше подписок получает страница.


Анонсы новых клипов, альбомов, мероприятий


Презентация новых товаров/услуг

Скидки и акции

Кейсы, отзывы клиентов


Реклама приложения

Розыгрыши

Правила сообщества

Ссылки на другие соцсети

Я перечислила далеко не все варианты оформления шапки. По сути, на обложке и в закрепленном посте вы можете размещать любую информацию: вакансии, объявления, ссылки на самые продаваемые товары и т. д. Так что не ограничивайтесь примерами, приведенными выше. Включайте фантазию и используйте оформление вашего сообщества для достижения ваших целей.
Каким должен быть аватар
Аватар – это не только красивое изображение с логотипом вашей компании, а рабочий инструмент маркетолога, с помощью которого он добивается поставленных целей. Давайте разберем во всех подробностях, каким он должен быть, чтобы привлекать внимание пользователей и побуждать их к выполнению целевого действия. Начнем с миниатюры.
Миниатюра аватара
- Текст на миниатюре аватара должен быть достаточно крупным, чтобы его можно было прочитать.
- Текст не должен выходить за пределы миниатюры.
- Пользователям должно быть понятно, что изображено на аватарке.
- По возможности лучше не использовать стоковые изображение, т. к. они часто понижают доверие к компании.
- Нежелательно, чтобы миниатюра аватара была слишком блеклой и скучной, иначе она будет теряться на фоне более ярких аватарок конкурентов.
- Если вы хотите, чтобы ваша аватарка выглядела современно, сделайте ее в стиле минимализм: поменьше текста, теней, градиентов и не несущих никакой смысловой нагрузки элементов. Ваша аватарка должна быть максимально простой и аккуратной. Этот стиль сейчас в тренде.
- Если перед вами стоит цель привлечь внимание пользователей и выделиться на фоне других аватарок в ленте, придется включить фантазию. Подумайте, на что вы сами обращаете внимание, когда ищете интересные сообщества? Вот меня, например, уже который раз привлекают аватарки с горящим огоньком, который обычно указывает на то, что пришло новое сообщение. Это очень старый прием, но на меня он почему-то до сих пор воздействует – когда вижу подобный огонек, обязательно задержу на нем взгляд.











Я не утверждаю, что этот прием будет работать и с вашей страницей. Мысль, которую я хочу донести, заключается в том, что способов выделиться очень и очень много, просто нужно задаться этим вопросом и проявить немного креативности. Вот, например, еще одна интересная идея, до которой я сама вряд ли бы додумалась:

Аватарка представляет из себя черный круг: большой и маленький. Казалось бы, зачем вообще это делать? Но когда листаешь список сообществ, такие аватарки приковывают к себе внимание, потому что они сильно отличаются от всех остальных.
Какую информацию можно разместить на миниатюре аватара
Несмотря на то, что миниатюра аватара имеет очень маленький размер, ее можно (и нужно) использовать для привлечения подписчиков в ваше сообщество. Как это сделать? Давайте рассмотрим несколько вариантов:
Анонс нового продукта/услуги/события

Преимущества компании/сервиса/страницы

Номер телефона компании

Выгодные цены

Бесплатная доставка

Кстати, очень часто информацию о том, что компания предоставляет бесплатную доставку, добавляют и в само название группы, чтобы пользователи точно обратили на него внимание.

Акции

Конкурсы

Вакансии

Каким должен быть сам аватар?
Я рассмотрела, какой должна быть миниатюра аватара и какой текст на ней можно разместить. А теперь давайте перейдем к самому аватару. Полная версия аватара будет отображаться только в том сообществе, в котором не установлена обложка. Именно для таких случаев я и написала этот раздел. Итак, каким должен быть аватар вашего сообщества, чтобы пользователи сразу поняли, что ваша компания подошла к созданию страницы ответственно и профессионально.
- Аватар должен быть качественным. О том, как этого добиться, я писала чуть выше. Для тех, кто пропустил эту часть, скажу вкратце – размер аватара должен быть в 2–3 раза больше того, что вы запланировали.
- Желательно, чтобы аватар сочетался с меню: был такой же цветовой гаммы, имел те же самые шрифты, элементы и т. д. Благодаря этому шапка вашей страницы будет выглядеть более аккуратно и профессионально. Пример:
- Сам аватар и миниатюра аватара могут быть разными. Например, вы можете нарисовать на аватаре круг, оформить его так, как вам нравится, выбрать эту область в качестве миниатюры, а остальную часть аватара выполнить в другом стиле.
- Для того чтобы побудить пользователей подписаться на вашу страницу или написать сообщение представителю компании, вы можете разместить в самом низу аватарки соответствующий призыв к действию и сопроводить его указывающей на кнопку стрелочкой.
- Старайтесь не размещать на аватаре слишком много информации, иначе он будет смотреться перегруженным и неопрятным. Добавьте на него только самые важные пункты и обязательно убедитесь, что между ними есть «воздух».


Еще один вариант – поделить аватар на две части. Одна – для миниатюры, а вторая – для остальной части аватара.




Какую информацию можно разместить на аватаре?
По сути, на аватаре можно разместить все, что угодно. В отличие от миниатюры, здесь действительно есть где разгуляться. Главное, не злоупотребляйте этим:)
Домен сайта

Телефон/адрес/время работы

Конкурсы/акции

Самые покупаемые товары/новинки

Информация о доставке

Реклама мобильного приложения

Главные преимущества компании/страницы/товара и т. д.

Обновление ассортимента/новое творчество и т. д.

Информация о том, что ваше сообщество является официальным

Информация о предстоящих мероприятиях

Адреса аккаунтов в других социальных сетях

Расширенное описание страницы

Хвасты

Вообще, на аватаре можно размещать абсолютно любую информацию. Я привела лишь некоторые идеи, чтобы вы могли посмотреть, что делают другие, и вдохновиться их примерами. Ну, и держите в голове основные рекомендации: аватар должен быть качественным, шрифт – крупным, а между элементами побольше «воздуха».
Как создать слитные аватар и меню
Для того чтобы сделать слитные аватар и меню, вам потребуется программа Adobe Photoshop или ее аналог. Я буду объяснять весь процесс на примере «Фотошопа». Итак, поехали.
- Скачайте шаблон для «Фотошопа», который я специально подготовила для этой статьи. В обычном размере (меню – 510 пикселей в ширину, аватар – 200) или в увеличенном (меню – 1020 пикселей в ширину, аватар – 400).
- Откройте изображение, которое вы хотите взять в качестве основы.
- Скопируйте его, вставьте в шаблон и расположите его так, как вы бы хотели его разрезать.

- Добавьте эффекты, текст, графику и т. д.

- Если вы не хотите, чтобы терялась часть изображения (в том пробеле, который составляет 50 пикселей), сдвиньте ее вправо так, как показано на следующей гифке:

- Выберите инструмент «Раскройка» и нажмите на кнопку «Фрагменты по направляющим».

- Удалите лишние фрагменты (правый щелчок мыши – «Удалить фрагмент») и подредактируйте уже имеющиеся (правый щелчок мыши – клик в пустое место – берем нужную область и растягиваем ее до нужного размера).

- Зайдите в раздел «Файл» и выберите команду «Сохранить для Web».

- Перейдите в место, куда вы сохранили картинки (рабочий стол или какая-то конкретная директория), и найдите там папку под названием «Images». Именно там и будут ваши изображения. Теперь остается только залить их на страницу.

P.S. Высоту аватара можно менять по вашему усмотрению. Я взяла максимальный размер – 500 пикселей, но у вас это значение может быть и меньше. Например, как на странице «Вики-разметка»:
Как использовать виджеты
Виджеты тоже являются частью оформления сообщества ВК. С помощью них пользователь может: оформить заказ, подписаться на вашу рассылку, принять участие в конкурсе, читать и оставлять отзывы, открыть поиск по сообществу, получить подарок, купон на скидку и т. д.
Вот несколько примеров того, как выглядят виджеты на странице «ВКонтакте»:



class="incut">
Как оформить изображения к постам
Если вы занимаетесь веб-дизайном или обладаете художественным вкусом и чувством прекрасного, то вам не составит труда придумать фирменный стиль для своих изображений. Однако, мне кажется, таких людей в этой статье будет меньшинство (я, к слову сказать, тоже к ним не отношусь). Поэтому давайте подробно разберем, как же это делается, основываясь на примерах успешных компаний.
Кстати, обратите внимание, почти все известные компании «ВКонтакте» брендируют свои изображения, т. е. добавляют небольшой логотип, адрес своей страницы или водяной знак. Это повышает узнаваемость бренда и защищает ваши изображения от копирования. Стоит ли это делать, каждый решает сам. Единственное, что хотелось бы посоветовать: если все-таки решите этим заниматься, постарайтесь сделать так, чтобы ваш логотип не был слишком ярким и не занимал слишком много места, иначе весь акцент пойдет на него, и изображение потеряет свою привлекательность.
Где взять хорошие изображения?
У нас в блоге есть хорошая статья на эту тему – « ». Они все бесплатные, но какие-то – требуют регистрации. Если не подберете для себя ничего подходящего, попробуйте искать по ключевому слову + обои (или, если на английском, wallpaper). Обычно по такому запросу выходят качественные изображения. Но тут нужно быть внимательным и проверять тип лицензии, иначе, если у вас серьезный бизнес, можно нарваться на неприятности.
А что делать тем, кто не умеет работать в «Фотошопе»?
Если вы никогда не работали в «Фотошопе» (или любых других графических редакторах) и пока не готовы выделить время на его освоение, вы можете воспользоваться сервисами, в которых уже есть готовые шаблоны картинок для разных социальных сетей:
1. Fotor.com


После этого в левой части экрана выбираем шаблон, который нас интересует. Обратите внимание, бесплатно предоставляются только те шаблоны, на которых нет значка в виде алмазика.


Вставляем ее в шаблон, выделаем левой кнопкой мыши, выбираем команду Layer (иконка бутерброда) и кликаем по Move to bottom. Таким образом наша картинка будет идти фоном, а все надписи наложатся поверх нее.

После этого меняем текст, шрифт, размер шрифта, расположение надписи и т. д.

Затем жмем на иконку в виде дискеты, выбираем название, формат изображения, качество и жмем на кнопку Sign in to download.

Как пользоваться вики-разметкой
Ну вот мы и подошли к самому интересному и одновременно сложному разделу. Возможно, среди читателей есть люди, которые не знают, что такое вики-разметка, и вообще впервые слышат этот термин. Поэтому специально для вас я приведу определение, которое дает сам «Контакт».
Вики-разметка - язык разметки, который используется для оформления текста на веб-сайтах (как правило, относящихся к классу wiki-проектов) и позволяет упростить доступ к возможностям языка HTML. На нашем сайте wiki-страницы - хорошая альтернатива обычным записям и текстовой навигации. Если вам необходимо создать большую статью с различным форматированием текста (жирный шрифт, подчёркивание, заголовки и прочее) или добавить к ней графику, либо просто создать красочное навигационное меню по вашему сообществу - wiki незаменима.
Точно также как у Wordpress (или любой другой CMS) есть HTML-редактор, с помощью которого вы создаете статьи, так и у «Контакта» есть свой редактор для создания и редактирования вики-страниц. Выглядит он вот так:

С помощью этого редактора создаются навигационные меню, а также статьи с картинками, видео и аудиозаписями. Чуть ниже я разберу подробно, как работать в данном редакторе, но сначала я прошу вас добавить себе в закладки две ссылки. Они вам очень помогут в изучении вики-разметки.
Сегодня мы опять возвращаемся к теме оформления групп В Контакте. Ранее мы уже научились . Сегодня мы будем учиться делать графическое меню с закрепленным верхним баннером и ссылкой на внутреннюю страницу с пунктам расширенного меню. В общем то, на внутренней странице может быть любая информация. Особенно удобно там располагать, например каталоги с ассортиментом продукции. И у раскрывающегося меню и у закрепленного меню есть свои плюсы и минусы. Основной минус раскрывающегося меню — то, что он по умолчанию находится в закрытом состоянии. Но зато на нем можно разместить сразу несколько ссылок.
Закрепленное меню смотрится более эффектно за счет общего впечатления, но у него может быть только одна ссылка, ведущая либо на внутреннюю страницу Вконтакта, либо на внешний сайт (причем на внешний сайт ссылка будет идти не с картинки а с текстовой ссылки под картинкой). Также из очевидных минусов то, что на мобильных устройствах графическое меню представлено в виде обычной записи в ленте, стоящей сверху, а не в виде закрепленной рядом с аватаром. В общем, при выборе оформления стоит учитывать эти нюансы. Итак, давайте посмотрим, как создается закрепленное верхнее меню со ссылкой на внутреннюю страницу.
Оформляю группы Вконтакте
Качественный дизайн групп и пабликов ВК, закрепленное меню, раскрывающееся меню, внутреннее графическое меню, каталоги, внутренняя навигация — цены и портфолио .
Шаг 1
Создаем в фотошопе новый документ размером примерно 900х700 пикселей, заливаем его белым цветом. Теперь нам надо вырезать в слое два окна, через которые будет проглядывать собственно само графическое оформление. Сначала выделяем прямоугольник размером 200х500 пикселя (аватар) и нажимаем Del. Потом выделяем прямоугольник размером 510х352 (выравниваем по нижней линии аватара и делаем расстояние между фигурами 50 пикселей) и также нажимаем Del.
После очередного апдейта дизайна ВКонтактом (31.10.2016) размеры баннера стали 510х307 (а не 510х352).

Шаг 2
Теперь ниже белого слоя кладем какую-нибудь единую картинку, которая и будет составлять основу оформления.
Шаг 3
После этого дополняем картинку различными элементами — логотипом, текстовыми надписями и кнопкой, призывающей кликнуть по меню. Затем сохраняем на компьютере две отдельных картинки — одна аватар (справа), вторая меню с кнопкой кликнуть (слева).
Шаг 4
Также в фотошопе создаем графическое меню, состоящее из нескольких пунктов. Ширина этого меню должна быть 600 пикселей, высота по усмотрению, в зависимости от количества пунктов. В помощь используйте урок « «.
Шаг 5
Нарезаем наше меню на несколько горизонтальных полосок в соответствии с количеством пунктов меню. Сохраняем в виде отдельных файлов.
Шаг 6
Заходим в нашу группу Вконтакте, нажимаем «Управление сообществом» (при нажатии на три точки под автаром открывается выпадающее меню) и проверяем правильность установок. Группа должна быть открытая и материалы тоже открыты.
Шаг 7
Теперь загружаем новый аватар. Подводим мышкой к месту аватара и на всплывающем меню выбираем «Обновить фотографию». Загружаем правую фотографию из Шага 3, растягиваем область выделения вверх и вниз до краев картинки, нажимаем «Сохранить» и потом выбираем область для круглой миниатюры.
Шаг 8
Теперь нужно создать внутреннюю страницу. О том, как это сделать, подробно расписано в уроке . Еще один альтернативный способ создания внутренней страницы расписан в уроке « » в Шаге 5 и 6.
Шаг 9
После того, как мы создали внутреннюю страницу, можно перейти на нее. Для этого нужно нажать на раскрывающееся меню группы (по умолчанию этот пункт называется «Свежие новости» — я переименовала в «Меню») и там нажать на ссылку «Меню». После этого мы перейдем на вновь созданную пустую страницу.
Шаг 10
Теперь нам надо создать графическое меню из пяти пунктов. Для этого мы загружаем в альбом группы наши пять картинок из Шага 5. Мы нажимаем на значок фотоаппарата и загружаем нарезанные картинки с компьютера. Хранится картинки будут где-то на серверах ВКонтакта с привязкой к группе, поэтому создавать отдельный альбом для картинок-нарезок не обязательно. Загружать картинки нужно в режими Вики-разметки.
Шаг 11
Теперь в режиме вики-разметки мы будем создавать графическое меню. Очень важно создавать именно в режиме вики-разметки (иконка в правом верхнем углу из двух треугольных скобочек), а не в визуальном режиме редактирования. Подробнее о создании кода в вики-разметке рассказано в Шаге 4 и Шаге 5 урока « «. Там же приведен шаблон кода для вставки. Если все сделано правильно, то должно получиться готовое графическое меню, как на рисунке ниже.
Шаг 12
Теперь возвращаемся на главную страницу группы, берем урл нашей внутренней страницы (он должен быть такого вида https://vk.com/page-78320145_49821289) и вставляем в окошко, где создаются новости. Автоматически должно прикрепиться окошко со ссылкой на эту самую внутреннюю страницу. После этого мы подводим курсор к надписи «Прикрепить» и прикрепляем к записи фотографию, а именно нашу картинку слева из Шага 3. После этого стираем строку с урл внутренней страницы, оставив пустое место. Важно! На данном шаге надо поставить галочку (если есть такие права, в основном это касается групп с открытой стеной) в чекбоксе «От имени группы». Если эту галочку не поставить, то запись невозможно будет закрепить. В конце нажимаем «Отправить».
Шаг 13
Подводим курсор к трем точкам рядом с заголовком поста и в выпадающем окошке выбираем пункт «Закрепить». Соответственно также новость и открепляется, если необходимо.
Шаг 14
Есть один нюанс. Иногда, после того, как открепляешь новость, она уходит далеко вниз ленты, согласно дате создания, и бывает достаточно трудно вновь ее отыскать. Поэтому лучше сразу где-нибудь записать урл закрепленной новости. Для этого надо подвести курсор ко времени создания новости и нажать на ссылку.
Шаг 15
Теперь обновляем главную страницу группы. Наше графическое меню будет вверху соседствовать рядом с аватаром. А при нажатии на картинку, мы попадаем на внутреннюю страницу с меню из пяти пунктов.
Графические элементы в оформлении сообщества Вконтакте захватывают внимание посетителя, удерживают его, а также повышают узнаваемость группы или паблика среди тысяч аналогичных сообществ. Кроме этого, графическое меню облегчает навигацию по разделам группы, помогая участникам и другим пользователям социальной сети ориентироваться в структуре большого сообщества.
Поиск в ВК или просмотр портфолио дизайнеров покажет много удачных примеров оформления групп Вконтакте, от которых можно отталкиваться при подборе меню обложки для своего сообщества.
Используются следующие размеры оформления группы Вконтакте:
- Обложка страницы показывается вверху, на всю ширину паблика, размер 1590 х 400 пикселей;
- Большой аватар — вертикальный баннер 200х500 px (соотношение сторон 2:5), показывается справа вверху;
- Маленькая аватарка, круглая картинка, показывается в каждом сообщении группы, размер 200х200 пикселей.
- Изображение меню для группы Вконтакте, ширина 510 пикселей, высота — 307 (чтобы нижний край меню красиво совпадал с низом большой аватары справа).
Если в настройках сообщества загружено изображение обложки, то большой аватар справа не показывается.
Как сделать шапку для группы Вконтакте самостоятельно
Чтобы шапка сообщества выглядела красиво, все ее графические составляющие должны быть оформлены в одном стиле (набор цветов, логотипы, шрифты) или быть частью одной картинки. При оформлении группы Вконтакте самостоятельно, первый шаг — подготовить фоновое изображение. Это может быть тематическая картинка с бесплатных фотобанков (например, pixabay.com).
Открой картинку в графическом редакторе. Обрежь или масштабирую до размера: длина 1590 px, высота 400 px.
Далее можно нанести необходимые надписи (название группы, слоган, призыв вступать в сообщество). Теперь нужно загрузить обложку в сообщество, для этого зайди в пункт меню «Управление сообществом»:
Кликни по надписи «Загрузить» в поле «Обложка сообщества».
В следующем окне выбери ранее подготовленный на компьютере файл обложки, и кликни по «Сохранить и продолжить».
Теперь в твоей группе будет новая обложка. Учитывай, что в этом случае вертикальная картинка большой аватарки справа показываться уже не будет.
- Картинка или фото должно соответствовать тематике сообщества.
- Используй изображения высокого качества.
- Не нарушай чужие авторские права на изображения (в настоящее время бесплатные стоки предлагают большое количество и фотографий и иллюстраций).
- Не перегружай обложку деталями.
- Если помещаешь на шапку фото человека, то лучше, чтобы он смотрел не на посетителя, а на самый важный элемент на странице (меню, адрес сайта, сообщение об акции, призыв).
- Используй качественные шрифты и проверяй, чтобы надписи были разборчивы при любом масштабе.
Размеры шапки в паблике Вконтакте в новом дизайне
После того как произошел редизайн данной социальной сети, появился новый элемент оформления — обложка. Это большое изображение горизонтальной ориентации размером 1590 на 400 пикселей. Шапка для группы Вконтакте является статической картинкой. Достаточно большой, чтобы разместить на ней и яркую, запоминающуюся фотографию или картинку и название паблика, слоган компании, имя сайта, расписание работы и другие надписи.
Как сделать меню для группы ВК в новом дизайне
Процесс оформления меню группы Вконтакте состоит из следующих этапов:
- Подготовка списка ссылок меню (это могут быть страницы, разделы сообщества или внешние сайты).
- Подготовка фоновой картинки.
- Нанесение на фоновое изображение надписей и «кнопок» меню.
- Нарезка изображения на части.
- Включение wiki-страницы.
- Загрузка графического меню и форматирование его wiki-разметкой.
Фоновая картинка должна быть шириной 510 пикселей, а высота зависит от количества и размещения пунктов меню. Для работы с изображениями понадобится растровый графический редактор, ниже показаны примеры с использованием бесплатного и легкого Paint.Net.
Сразу следует планировать размещение пунктов меню так, чтобы картинку можно было нарезать на фрагменты одинакового размера. Это важно для того, чтобы меню нормально масштабировалось на экране смартфонов или планшетов.
Вертикальное меню сообщества ВК с пунктами в один столбик
Открой картинку в редакторе. Инструментом редактора «Текст» напиши пункты меню поверх фона. Чтобы надписи меню были заметны, их можно выделить несколькими способами:
- Обвести рамкой;
- Изменить цвет фона под буквами;
- Добавить буквам тень.
Ниже на скриншоте каждый пункт выделен одним из способов.
Следующий шаг — нарезка изображения на части:

Процесс нарезки изображения также можно выполнить с помощью удобного онлайн-инструмента www.imgonline.com.ua/cut-photo-into-pieces.php .
Далее в меню «Управление сообществом» зайди в пункт «Разделы» и в пункте «Материалы» выбери «Ограниченные» (это значит, что страницы создавать и редактировать сможет только администратор группы).
Нажми сохранить и перейди на главную группы. Возле раздела с информацией о группе появился пункт «Свежие новости».
Перейди в этот раздел и нажми редактировать. Измени заголовок на «Меню» а потом нажми на пиктограмму фотоаппарата, чтобы добавить изображение.
Щелкни по добавленной картинке и в окне свойств укажи ссылку на нужный раздел.
Вконтакте автоматически уменьшает изображения до 400 пикселей и вставляет лишние тэги. Чтобы исправить это нужно перейти в режим редактирования разметки.
Каждый тэг изображения начинается «[[» и заканчивается «]]», состоит из трех частей, разделенных знаком «|»: ID изображения, свойства и ссылка. Нужно откорректировать размеры картинок и вставить в их свойства тег «nopadding». Свойства картинок перечисляются через «;».
После сохранения изменений создание меню завершено.
Меню с горизонтальным или многострочным расположением пунктов
В этом случае подготовка изображений выполняется также, но с разрезанием исходника и по вертикали. Нарезанные фрагменты загружаются через интерфейс редактирования страницы. Взаимное положение прямоугольных фрагментов устанавливается с помощью табличной разметки wiki в ВК. Каждый тег изображения с ссылкой, описанный в предыдущем разделе, помещается внутрь ячейки таблицы.
Правила оформления таблицы:
- Начало обозначается символом «{|», конец таблицы — «|}».
- Дополнительные свойства указываются после «|~»
- Новая строка начинается с «|-».
- Каждая ячейка отделена «|».
Для исключения лишних пробелов нужно указать параметры таблицы «fixed nopadding noborder». Разметка графического меню из 2 столбцов и 2 строк выглядит так:
А само меню в группе:
Размер аватарки группы в новом дизайне для оформления паблика ВК
В сообществах Вконтакте используется два варианта аватарки:
- Большой прямоугольный баннер 200 на 500 точек, показывается справа вверху, если не загружена обложка.
- Миниатюра 200х200 пикселей, показывается в постах и в обсуждениях в виде кружочка.
Мы выпустили новую книгу «Контент-маркетинг в социальных сетях: Как засесть в голову подписчиков и влюбить их в свой бренд».
Внешний вид сообществ в социальных сетях очень важен. Если оформление не цепляет с первого взгляда, то посетители даже не обращают на него внимание. Именно поэтому порой самый полезный контент не находит свою аудиторию. Сегодня разбираем как сделать обложку для группы Вконтакте с помощью онлайн-сервисов или на компьютере. При использовании этой информации вы не только преображаете свой паблик, но и привлекаете новых подписчиков.
Параметры изображения
Администрация VK постоянно совершенствует внешний вид своих сервисов, делает его более красивым и удобным для пользователей. Так на смену вертикальным аватаркам пришли горизонтальные фоновые картинки в шапке сообщества. Причем сейчас возможно не только классическое статическое отображение, а использование динамических блоков с таймерами, курсами валют, данными CRM и прочими модулями.
Для двух вариантов размеры обложки группы в ВК одинаковые. Минимальная ширина и высота 795 х 200 px. Но разработчики советуют увеличивать параметры исходного файла вдвое – до 1590 х 400 рх. Это позволяет паблику одинаково хорошо выглядеть на телефоне и широкоформатном мониторе ПК.
Разрабатывая дизайн, нужно учитывать и расположение кнопок навигации. Отступ от правого края составляет 66 рх, расстояние между ними 10 рх, а габарит каждой 157 рх.

При поиске картинки не обязательно соблюдать заданные пропорции. Важно, чтобы разрешение было не меньше указанного. А как его подогнать под необходимые параметры мы рассказываем ниже.
Элементы навигации должны располагаться так, чтобы они были видны не только, на ПК, но и на телефоне. Поэтому рассмотрим, как сделать обложку в группе ВК для мобильной версии. Есть свои особенности размеров:
- По 196 рх с каждой стороны просто уходит за пределы видимости.
- Верхние 83 рх заняты служебными пиктограммами, где отображаются часы, сотовые операторы и прочая информация.
- По 140 рх по бокам занимают всплывающие пиктограммы меню и сообщений.
Нетронутой остается лишь область 918 х 317 рх. На нее и нужно ориентироваться.

Точная схема раскладки всех элементов упрощает работу. Но перед утверждением окончательного варианта лучше опубликовать картинку и убедиться, что важные части не перекрываются всплывающими иконками и панелями. Это помогает сделать сообщество привлекательным для пользователей любых устройств.
Выбираем фон для обложки группы ВК
Фоновая заставка вашего паблика должна максимально соответствовать ее содержимому и вызывать доверие у посетителей. Хорошие результаты показывают авторские фотографии. Снимки станков на производстве, тортов на вашей кухне или довольных клиентов в парикмахерской «заходят» лучше, чем избитые картинки из поиска Яндекса. Если нет подобных материалов, можно воспользоваться базой бесплатного фотостока, например, Unsplash . Сервис предлагает огромный выбор. Но ключевые запросы нужно вводить на английском. Хороший русскоязычный сток – Pixabay . Но количество файлов в свободном доступе ограничено.
При этом не обязательно быть дизайнером, чтобы сделать все самому. Нужно лишь знать базовые правила и приемы.
Не только полотно текста раскрывает тематику. Подходящая иллюстрация делает это сама. Достаточно вынести на первый план ключевое событие, мероприятие или личность.

В узнаваемых нишах можно придерживаться стратегии минимализма. Бренд превыше всего. Обилие надписей, напротив, может все испортить. Заинтересованный логотипом поклонник сам начинает изучать детали.

Еще людей привлекают чувства и эмоции. Влюбленная пара на фоне создает спокойную обстановку, а яркий красный шрифт доносит нужную информацию.

С помощью обложки для сообщества в ВК можно стимулировать людей на целевое действие. Указатель на меню подталкивает посетителей к изучению разделов паблика. А если рядом сделать интригующую подпись, они начинают искать таинственную разгадку и задерживаются у вас.

Стрелочка, направленная на кнопку подписки, помогает пользователям оставаться с вами и дальше. При этом не стоит ограничиваться только визуальным выделением. Уже на первом этапе знакомства с аудиторией можно заинтересовать ее выгодой или бонусом. Приятный подарок, обещание решить проблему или цепляющая фраза стимулируют действие.

При этом подходят не только прямые, но и косвенные рычаги воздействия на ЦА. Исследования маркетологами «глазных следов» показали, что мы склонны смотреть туда, куда направлен взгляд других. Это тоже можно использовать в своих целях, чтобы сосредоточить внимание на необходимых нам элементах. Несмотря на яркий, выразительный образ персонажей, мы концентрируемся на тексте даже без прямого указания на него.

Сделать страницу интерактивной помогают последние нововведения ВК – динамические обложки для группы. В шапке сообщества размещаются блоки, которые меняются со временем. Это могут быть нейтральные элементы: часы, курсы валют, погода в регионе. Но больше всего цепляют внимание фото друзей и знакомых. Встроенные модули «самый активный», «лучший комментатор» или «последний подписчик» показывают в шапке аватарку отличившегося человека. Впрочем возможностей много. О них поговорим в отдельной статье.

Не последнюю роль играют цветовые решения. Правильно подобранная гамма притягивает к себе целевую аудиторию не хуже броского слогана. Это активно используют маркетологи. Оранжевый и желтый тона характерны для жизнерадостных людей. Зеленый ассоциируется со здоровьем, экологичностью и деньгами. Синий – символизирует спокойствие и надежность. Он предпочтительнее для мужской половины участников. Оттенки красного отлично притягивают к себе внимание. Незаменимы при проведении акций и распродаж. Использование более трех цветов расфокусирует взгляд. Лучше применять цветовой резонанс, оттенки и полутона.

Актуальная картинка для обложки группы в ВК помогает попасть в тренды. Предстоящее мероприятие всегда привлекает к себе внимание. Анонсируйте подходящие события даже если вы ориентированы на более широкую тематику.

Оформляем «шапку» сообщества
Профессиональные веб-дизайнеры работают в специализированных приложениях: Adobe Photoshop, Illustrator, Creative Cloud и прочих. Но они достаточно сложные для начинающих пользователей. Несмотря на обилие функций и возможностей, новички редко ими пользуются. Часто востребованными остаются лишь функции обрезки и трансформации изображений, наложения текста и картинок поверх фонового слоя. Все то же самое можно легко сделать и без установки ресурсоемких программ.
Рассмотрим как создать обложку для группы ВК в графическом онлайн-редакторе canva. Для работы на нем регистрируемся по e-mail или с помощью кнопок социальных сетей.
После авторизации нажимаем вверху справа «Использовать специальные размеры» и задаем параметры 1590 х 400рх. Выбираем фоновый шаблон из представленной на сайте галереи или загружаем свою фотографию. При необходимости растягиваем ее до необходимой величины за «ручки» по углам. Остается добавить навигацию и надписи. Приложение условно бесплатное, поэтому все модули с соответствующей пометкой можно применять без ограничений. Добавляем текст, логотип, указатели, стрелки и другие понравившиеся элементы.
После окончательного форматирования каждой детали сохраняем результаты на жесткий диск, нажав «скачать». Основная часть работы готова. Сейчас рассмотрим, как добавить обложку в группу ВК.
Устанавливаем «шапку» сообщества
В старом варианте оформления пабликов используется аватарка. Она выполнена в виде вытянутого вертикально блока, который формирует собой правый сайдбар. При смене дизайна это расположение меняется на горизонтальное. Но в настройках нет соответствующих переключателей. Смена происходит автоматически.
Через меню «действия» заходим в опции. Переходим в соответствующий раздел и видим кнопку загрузки:

Указываем путь к фоновому изображению на жестком диске. Оно занимает необходимое нам положение в верхней части паблика.
После прочтения статьи даже у новичков не возникает проблем с тем как загрузить обложку в группе ВК. При этом вы самостоятельно создаете фон. А знание маркетинговых приемов позволяет подстраивать его под времена года, общественные мероприятия и мировые тренды, привлекая тем самым еще больше посетителей.
Besides being memorable, .com domains are unique: This is the one and only .com name of its kind. Other extensions usually just drive traffic to their .com counterparts. To learn more about premium .com domain valuations, watch the video below:
Turbocharge your Web site. Watch our video to learn how.
Improves Your Web Presence
Get noticed online with a great domain name
73% of all domains registered on the Web are .coms. The reason is simple: .com is the where most of Web traffic happens. Owning a premium .com gives you great benefits including better SEO, name recognition, and providing your site with a sense of authority.
Here"s What Others Are Saying
Since 2005, we"ve helped thousands of people get the perfect domain name
- simple and easy to use. - Nick Collins, 10/25/2019
- I like hugedomains - Bo Pham, 10/23/2019
- I just bought my domain from Hugedomains.com after contacting them about something I was wondering about. They got back to me right away, and answered my question precisely. I chose a paymen tplan for my domain, and it went so smooth! I got everything in a very short time, and explanations about what to do. Thank you, I am very pleased! Best regards Herdis - Herdis Jenssen, 10/23/2019
- More